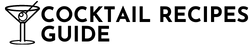-
Table of Contents
- What Happens When You Insert an Excel File into a Word Document
- Understanding the Process of Inserting an Excel File into a Word Document
- Advantages of Inserting an Excel File into a Word Document
- How to Insert an Excel File into a Word Document
- Common Use Cases for Inserting an Excel File into a Word Document
- 1. Financial Reports
- 2. Project Management
- 3. Data Analysis and Research Papers
- Q&A
- Q1: Can I edit the Excel file within the Word document?
- Q2: Can I insert multiple Excel files into a single Word document?
- Q3: Can I convert the embedded Excel file back to a standalone Excel file?
- Q4: Will the embedded Excel file retain its formatting in the Word document?
- Q5: Can I share the Word document with the embedded Excel file with others who don’t have Excel installed?
Microsoft Excel and Word are two of the most widely used applications in the Microsoft Office suite. While Excel is primarily used for data analysis and calculations, Word is the go-to application for creating documents. However, there are times when you may need to combine the functionalities of both applications, such as when you want to insert an Excel file into a Word document. In this article, we will explore what happens when you insert an Excel file into a Word document and how it can be beneficial for various purposes.
Understanding the Process of Inserting an Excel File into a Word Document
When you insert an Excel file into a Word document, you are essentially embedding the Excel file within the Word document. This means that the Excel file becomes a part of the Word document, and any changes made to the Excel file will be reflected in the Word document as well. This integration allows you to work with both applications seamlessly and provides several advantages.
Advantages of Inserting an Excel File into a Word Document
1. Data Presentation: One of the primary advantages of inserting an Excel file into a Word document is the ability to present data in a visually appealing manner. Excel provides powerful tools for data analysis and visualization, and by embedding an Excel file, you can showcase complex data sets, charts, and graphs directly within your Word document.
2. Data Synchronization: When you insert an Excel file into a Word document, any changes made to the Excel file will automatically update in the Word document. This ensures that the data in your Word document is always up to date and eliminates the need for manual updates.
3. Collaboration: By inserting an Excel file into a Word document, you can easily collaborate with others on the same document. Multiple users can work on the Excel file simultaneously, making it ideal for team projects or when you need input from different stakeholders.
4. Efficiency: Combining the functionalities of Excel and Word in a single document can significantly improve efficiency. Instead of switching between applications, you can perform calculations, analyze data, and create reports within the same document, saving time and effort.
How to Insert an Excel File into a Word Document
Now that we understand the benefits of inserting an Excel file into a Word document, let’s explore how to do it:
- Open the Word document where you want to insert the Excel file.
- Click on the “Insert” tab in the Word ribbon.
- Click on the “Object” button in the “Text” group.
- A dialog box will appear. Select the “Create from File” tab.
- Click on the “Browse” button and navigate to the location where your Excel file is saved.
- Select the Excel file and click on the “Insert” button.
- Check the “Link to File” option if you want the Excel file to be linked to the Word document. This will ensure that any changes made to the Excel file are reflected in the Word document.
- Click on the “OK” button to insert the Excel file into the Word document.
Once you have inserted the Excel file, you can resize it, move it around, and format it according to your requirements. You can also double-click on the embedded Excel file to open it in Excel and make changes directly.
Common Use Cases for Inserting an Excel File into a Word Document
Now that we know how to insert an Excel file into a Word document, let’s explore some common use cases where this integration can be beneficial:
1. Financial Reports
Financial reports often involve complex calculations and data analysis. By inserting an Excel file into a Word document, you can present financial data, charts, and graphs in a visually appealing manner while ensuring that the data is always up to date. This is particularly useful when sharing reports with stakeholders or presenting financial information in a professional setting.
2. Project Management
Project management involves tracking various metrics, timelines, and resources. By embedding an Excel file into a Word document, you can create comprehensive project reports that include Gantt charts, resource allocation tables, and progress trackers. This allows you to provide a holistic view of the project while maintaining the flexibility to update and modify the data as the project progresses.
3. Data Analysis and Research Papers
Researchers and analysts often need to present complex data sets and statistical analysis in their papers. By inserting an Excel file into a Word document, they can seamlessly integrate their data and analysis, making it easier for readers to understand and interpret the findings. This integration also allows for easy updates and modifications as new data becomes available.
Q&A
Q1: Can I edit the Excel file within the Word document?
A1: Yes, you can edit the Excel file within the Word document by double-clicking on it. This will open the Excel file in Excel, where you can make changes to the data, formulas, or formatting. Any changes made to the Excel file will be automatically updated in the Word document.
Q2: Can I insert multiple Excel files into a single Word document?
A2: Yes, you can insert multiple Excel files into a single Word document by following the same process mentioned earlier. Each Excel file will be embedded as a separate object within the Word document, allowing you to work with multiple data sets or reports in a single document.
Q3: Can I convert the embedded Excel file back to a standalone Excel file?
A3: Yes, you can convert the embedded Excel file back to a standalone Excel file by right-clicking on the embedded file in the Word document and selecting “Open Linked Excel Object.” This will open the Excel file in Excel, where you can save it as a separate file if needed.
Q4: Will the embedded Excel file retain its formatting in the Word document?
A4: Yes, the embedded Excel file will retain its formatting in the Word document. Any formatting applied to the Excel file, such as cell colors, font styles, or conditional formatting, will be preserved when you insert it into the Word document.
Q5: Can I share the Word document with the embedded Excel file with others who don’t have Excel installed?
A5: Yes, you can share the Word document with the embedded Excel file with others who don’t have Excel installed. The embedded Excel file can be viewed and interacted with using the Excel Viewer, which is a free application provided by Microsoft. This allows others to access and analyze the data in the embedded Excel